

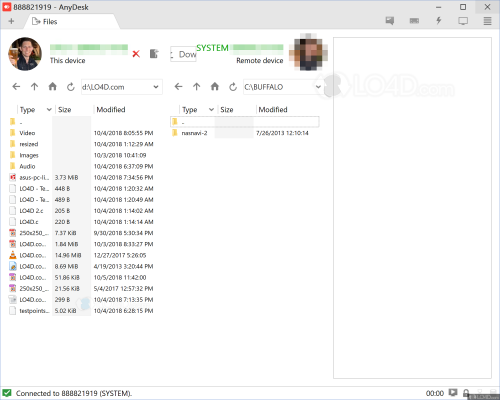
It does not allow viewing all the monitors simultaneously.ĭesktop Central provides multiple-monitor support during Remote Desktop Connection. Note - When multiple technicians are connected to a remote computer with multiple monitors in setup, Desktop Central enables only switching between the different monitors. Instant notification - Allows you to receive notifications as soon as keyboard focus shifts to any other monitor apart from the ones that you are currently viewing. Live Preview - Allows you to view live updates of all actions being performed on each monitor in the preview screen itself. Else, the Hide Monitor icon will be disabled. Ensure, at least one monitor is being viewed currently in the active view.
ANYDESK DUAL MONITORS FULL
Hide Monitor icon - Allows you to hide a monitor from the full screen view. Horizontal layout - View all monitors horizontallyĪdd Monitor icon - Allows you to add a monitor to the active view. Vertical layout - View all monitors vertically Layout - Provides different layouts for displaying all the available monitors in the preview pane:Ĭlient layout - View all monitors as it is in the client setup

Disabling it, will hide the preview pane. Pin icon - Allows you to view the preview pane permanently. To reorder, you can Drag and Drop the monitor thumbnails in the preview pane and this order will be retained in the active view. You have the ability to switch between different monitors, add or remove monitors from the active view, during the remote session. Preview Pane - Displays thumbnail view of all the available monitors. The monitor that you are currently viewing is termed as the active monitor. Initially, you can select to view the monitor of your choice. The HTML5 Viewer will display all the monitors detected in the client computer. Once connection is established, Desktop Central automatically detects the monitors that are available and displays this information on the Html5 Viewer.In the Action column, against the computer that you want to establish remote connection to, click Connect.On the Computers tab, in the Viewer section, select HTML5 Viewer.To initiate a remote desktop connection with a client setup with multiple monitors in Html5 Viewer, follow the steps given below: You have the ability to view and perform operations on multiple monitors simultaneously. On establishing remote connection in Html5 Viewer, Desktop Central automatically detects the monitors available and displays the information. Click the Multi Monitor icon to switch between monitors.The primary monitor gets displayed by default. Note: When Desktop Central detects multiple monitors, it automatically adds an icon on the toolbar, which enables you to switch between multiple monitors. In the Action column, against the computer that you want to connect to, click Connect.In the Viewer section, select ActiveX viewer.Click the Tools -> Remote Control -> Computers.To switch between multiple monitors during a remote session in ActiveX Viewer, follow the steps given below: You can choose the monitor you want to view and also switch between the available monitors whenever you want, during the session. When you establish a remote connection, Desktop Central automatically detects the monitors available and displays the information on the ActiveX tool bar. There are two different ways to view the monitors: With this feature, you can fully utilize all the monitors connected to the client computer for Remote Desktop connection. Desktop Central provides multiple-monitor support during Remote Desktop Connection.


 0 kommentar(er)
0 kommentar(er)
